검색결과 리스트
글
안녕하세요 우타냥입니다
오늘은 포토샵으로 나무 질감 주는 것부터해서 나무판자처럼 보이도록 만들어 보는 것까지 할게요ㅎ

File -> New 로 들어가서 새로운 작업판을 하나 열어줄게요
사이즈는 기본 A4사이즈로 가로로 열어줄게요
297에 210 그리고 해상도는 72 (인쇄용이 아니니깐 72면 충분해요), 컬러모드는 RGB로 해서 하나 오픈해주세요ㅎ

새로 하나 아트보드를 만들었으면 컬러를 먼저 지정해줄게요
왼쪽 하단에 보면 전경색과 배경색을 지정 가능한 컬러판이 보이실 거에요
여기에 마우스를 각각 더블클릭해서 컬러를 지정합니다

더블클릭하면 Color Picker판이 나오죠?
여기서 나무색을 선택해주세요

색 선택해 주실 때는 전경색은 연한색, 배경색은 진한색으로 컬러 설정을 해주세요ㅎ
여기서 전경색은 왼쪽에 네모박스가 앞으로 나와있는 거고 배경색은 오른쪽에 네모박스가 뒤로 들어가 있는 건데요
뒤에 있는 네모를 클릭해도 앞으로 나오지는 않는 고정되어 있는 판이에요ㅎ

이제 색상을 지정했다면 왼쪽의 툴바에서 6번째 줄에 위치한 그라디언트 툴을 클릭해주세요
툴을 클릭하면 상단의 옵션바에 이미 컬러가 들어가져 있는 것을 확인하실수 있으실거에요

상단의 옵션바에서 원형으로 방사하는 듯한 모양으로 그라디언트 효과를 주는 걸 선택하시고 아트보드의 중간에서 바깥으로 마우스를 끌어주세요
그러면 중간은 좀 연하고 바깥으로 갈수록 진하게 색이 적용된 것을 확인하실 수 있어요

화면에 그라디언트 효과를 주었다면 이제 Filter -> Render -> Fibers 경로로 들어가 주세요

이미 나무 질감처럼 된 것처럼 보이죠?ㅎㅎ
Variance와 Strength의 수치를 조금씩 조절해 보면서 본인이 원하는 형태의 질감으로 만들어 준 뒤 OK를 눌러주세요
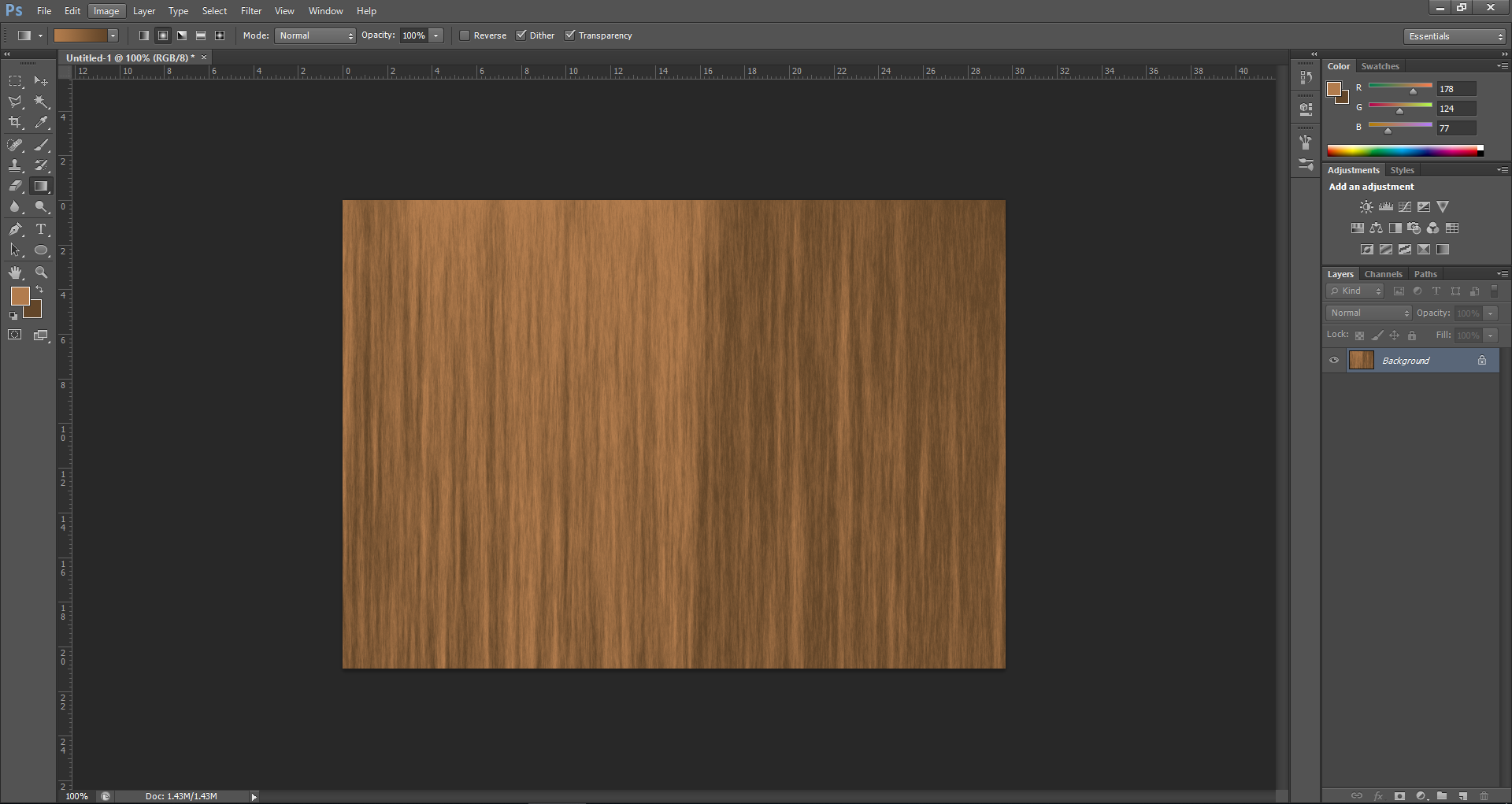
화면 전체가 나무 질감처럼 됬어요ㅎ
여기서 조금만 더 손봐서 나무처럼 보이게 만들어 줄 건데 그 전에 나무판자처럼 보이게 조금 나눠줄게요

왼쪽 툴바의 첫번째 줄에 사각선택영역툴을 선택하여 사각형 영역을 하나 만들어 주세요
그리고 복사를 해줍니다 복사할 때 단축키는 Ctrl + J를 눌러주세요

오른쪽 패널에 보시면 선택한 영역만큼의 이미지가 복사가 된 것을 확인할 수 있어요
이렇게 한 4개 정도 만들어 줄게요
제일 위의 복사가 된 이미지 썸네일에 Ctrl을 누른채로 마우스로 클릭을 해 주면 다시 선택영역이 나타나는 것을 확인 가능하세요

선택영역이 다시 나오면 키보드의 방향키를 이용하여 옆으로 이동시켜 준 뒤 복사를 해 줄건데 이때 레이어는 하단의 원본에 선택이 되어 있어야 되요
상단의 복사 된 레이어를 선택해도 빈 투명공간만 복사가 되기때문이에요

또 복사 해주면 이렇게 패널에 새 레이어가 생기면서 복사된 것을 확인 가능하답니다
이것을 두번 더 반복할게요

제대로 만들었다면 위와 같이 레이어가 생성이 되어 있어야 겠죠?ㅎㅎ
썸네일 클릭해서 선택영역 다시 나오게 한 뒤 방향키로 옆으로 이동하고 하단의 원본 레이어를 클릭해서 복사!

제일 위의 상단에 있는 레이어만 놔두고 나머지는 눈을 꺼줄게요
눈은 패널에 해당 레이어 왼쪽에 눈모양을 마우스로 클릭하면 이미지가 보이지 않게 되요
헷갈리지 않게 눈을 끈거구요 그냥 작업하는데 문제가 없다면 제일 하단의 원본만 눈을 꺼주세요

상단의 레이어를 선택한 뒤 Filter -> Liquify 경로로 들어가 주세요
단축키는 Shift + Ctrl + X 저는 자주 쓰지 않는 편이라 단축키를 안외워 한번씩 까먹고 헷갈려 하는데 자주 쓴다면 단축키 이용하시는게 편하시겠죠>ㅎㅎ

새로운 창이 하나 뜨면서 선택한 해당 레이어의 이미지만 보입니다
이 Liquify는 이미지사진 찍을 때 보정하는 걸로 많이 쓰여요ㅎㅎ

상단의 첫번째 아이콘으로 이미지를 약간 흐트러트려서 나무의 나이테 느낌을 주세요
살짝만 흐리듯이 마우스를 움직이는 것만으로도 나무 느낌을 줄 수 있답니다

4개를 각각 선택해서 전부 효과를 넣어주세요

효과를 다 줬다면 오른쪽 패널의 하단에 보면 fx라고 있어요
fx 클릭해서 Bevel & Emboss 클릭해주세요
Emboss라는 이름에서 엠보싱이 생각나지 않나요?ㅎㅎ
올록볼록하게 효과를 줄 수 있어요

창이 뜨면 Technique에서 Chisel Soft를 클릭해 주고 Depth, Size, Soften 수치를 조절해가며 원하는 만큼의 느낌대로 만들어 줍니다
오른쪽의 Preview가 체크되어 있다면 어느 정도의 느낌인지 미리보기 하면서 조절이 가능해요

왼쪽 첫번째에 있는 이미지가 진짜 나무 판처럼 볼록하게 올라온게 보이시죠?ㅎㅎ
그리고 창의 하단에 보면 Angle이라고 있는데 옆의 원에 마우스로 포인트를 조절해서 빛 효과 각도를 조절할 수 있어요

fx효과를 다 주었으면 OK를 누른 뒤 다른 3개의 레이어에도 똑같은 효과가 적용이 되도록 복사를 해주세요
Alt를 누른 상태에서 효과를 적용시켜 놓은 fx를 클릭해 밑에 레이어로 끌어다 놓으면 적용값이 똑같은 Bevel & Emboss 효과를 다른 레이어에도 주는게 가능해요

4개가 동일하게 fx효과가 적용이 되었죠?
이제 판자를 붙여줄거에요
제일 상단의 레이어를 제외한 나머지 3개의 레이어를 한꺼번에 선택해주세요
두번째 레이어를 선택하고 Shift를 누른 상태에서 제일 밑의 레이어(원본은 제외)를 클릭하면 중간에 몇개의 레이어가 있든 한꺼번에 선택하는게 가능해요
이렇게 레이어가 선택이 된 상태에서 키보드자판의 방향키로 옆에 딱 붙여주세요
딱 붙였다면 레이어 선택한거 해제하고 다음 두개 레이어를 같이 선택해서 옆에 붙여주고 나머지 한개도 마저 옆으로 붙여주세요

이렇게 옆으로 딱 붙이니 조금 공간이 남죠?
이때는 레이어 하나를 그냥 복사해서 옆으로 붙여주시면 되요

새로 복사해서 붙였더니 이제는 사이즈가 맞지 않는데 이럴 때는 전체 레이어를 선택(원본 제외)한 뒤 Ctrl + T를 눌러서 옆으로 사이즈가 딱 맞게 조절해 주시면 되요

마지막으로 복사한 이미지의 나이테만 조금 틀리게 다시 흐트려놔주면 완성!
Liquify로 이미지를 흐트려 놓다 보면 이미지 자체이도 왜곡이 있을 수 있는데 뭐... 이부분은 나무니깐 조금은 요런 부분도 있을 수 있으니 OK겠죠?
이렇게 만든 이미지는 베너 배경같은데 쓸 수도 있어요
위에 텍스트로 내용 적고하면 되겠죠?
택스트에도 fx효과를 줘서 볼록하게 만들면 더욱 그럴싸하지 않을까 싶네요ㅎ
'편집디자인 프로그램 관련 > 포토샵 응용' 카테고리의 다른 글
| (포토샵 CS6 응용편) 음식사진 보정하기 (0) | 2019.04.29 |
|---|---|
| (포토샵 CS6 응용편) 귀여운 고양이 얼굴을 폴리곤 아트로 만드는 방법-2 (0) | 2019.04.21 |
| (포토샵 CS6 응용편) 귀여운 고양이 얼굴을 폴리곤 아트로 만드는 방법-1편 (0) | 2019.04.20 |
| (포토샵 CS6 응용편) Pixelate를 이용해서 레고아트 만드는 방법 (0) | 2019.04.17 |
| (포토샵 CS6 응용편) 이미지 컬러 팔레트 만들기 (0) | 2019.04.10 |

